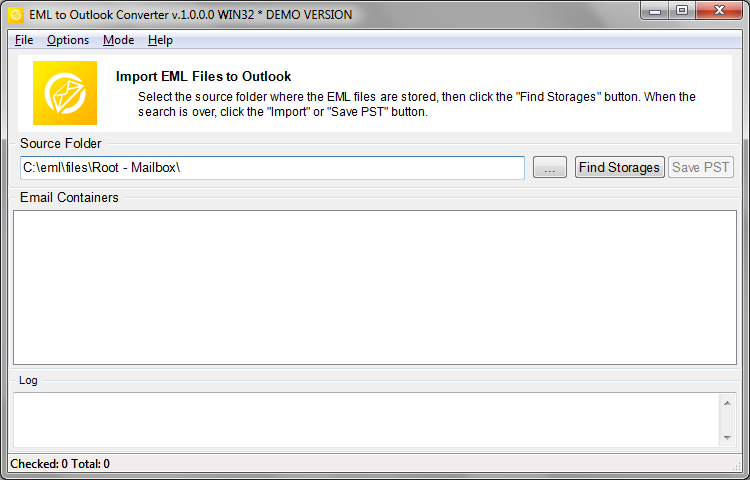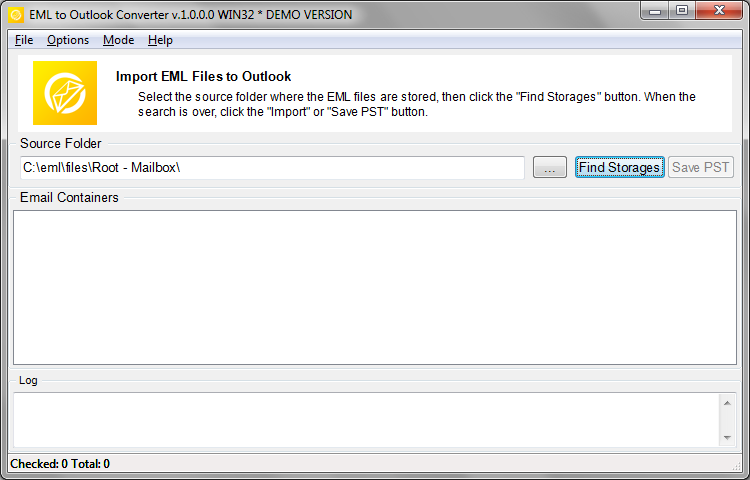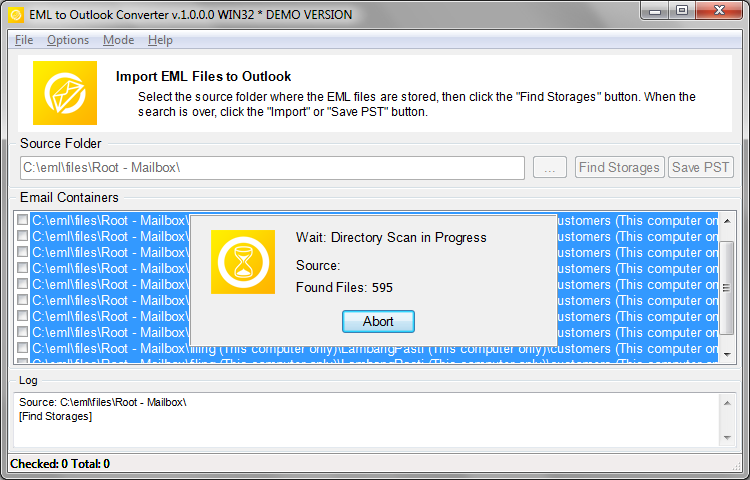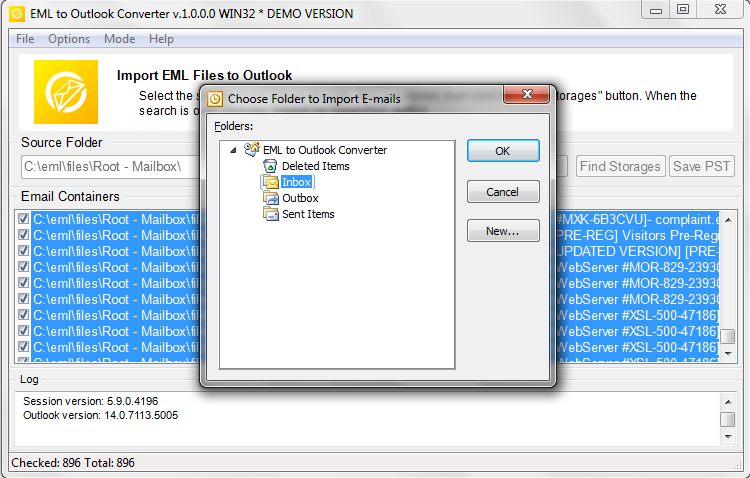Aquí hay una guía detallada que ha sido escrita para ayudar a los usuarios a importar archivos EML a Outlook.. Proporciona un proceso paso a paso que hace que la conversión de datos de correo electrónico desde varias plataformas a Outlook sea fluida y sin complicaciones..
EML y PST son dos tipos diferentes de formatos de archivo utilizados por los clientes de correo electrónico. EML es un formato de archivo desarrollado por Microsoft para Outlook y Outlook Express.. También lo utilizan otros clientes de correo electrónico como Windows Live Mail., pájaro trueno, y correo de Apple. Por otro lado, Formato PST de Outlook (Mesa de almacenamiento personal) es un formato de archivo utilizado exclusivamente por Microsoft Outlook. Almacena mensajes de correo electrónico., contactos, eventos del calendario, y otros artículos.
Formas de importar archivos EML a Outlook
El proceso de importar archivos EML a Outlook implica convertir estos archivos al formato PST.. La conversión de EML a PST es necesaria porque, si bien los archivos EML se utilizan ampliamente, Outlook no admite de forma nativa este formato. Por lo tanto, si está realizando la transición de un cliente de correo electrónico que utiliza un archivo EML a Outlook, necesitarás convertir tu EML al formato PST. Nuestra guía proporciona un proceso completo paso a paso para ayudarle a realizar esta tarea sin problemas..
Tabla de contenido
- Cómo importar por lotes archivos EML con carpetas a Outlook
- Importación de un único archivo EML a Outlook usando arrastrar y soltar
- Utilice Live Mail para la conversión EML
- Utilice la función de importación de Outlook
Preparando los datos para la conversión.
La primera cosa que hay que hacer, incluso antes de empezar Convertidor EML a PST es preparar a sus datos. los formato de los mensajes EML con el apoyo de la mayoría de los clientes de correo electrónico, y los mensajes se pueden exportar en un número de maneras: desde la extracción manual de mensajes individuales usando arrastrar y soltar hasta la exportación masiva de correos electrónicos a través de herramientas integradas o de terceros. En este manual, no vamos a mirar a estos métodos en gran detalle y asumir que sus mensajes de correo electrónico ya se han extraído de la aplicación de origen o arсhive a una carpeta en su disco duro (o ubicación de red).
Si los archivos se exportaron inicialmente en una máquina Mac o Linux, no se preocupe - Convertidor EML a PST ha incorporado en la codificación de las herramientas de conversión que garantizar la plena lectura de mensajes de correo electrónico convertidos en el sistema de destino.
Importe EML a Outlook PST a través de nuestra herramienta automatizada
Convertidor de EML a MS Outlook es un compacto, herramienta de láser centrado que simplifica drásticamente la conversión de mensajes de correo electrónico en el formato EML a archivos PST de Outlook Outlook y. Diseñado y desarrollado para ser utilizado por el público más amplio posible, este programa tiene un mínimo de elementos de control y opciones de conversión y generalmente no requiere ningún conocimiento técnico o experiencia relevante.
El producto tiene una interfaz de ventana única sencilla con varias áreas distintas, botones y un menú principal. La zona central está dominada por un cuadro de lista grande que contiene los nombres de los archivos de correo electrónico que el programa logra encontrar en la carpeta especificada. Por encima de esta zona es un campo que contiene la ruta de acceso a la ubicación de origen y un botón que abre el cuadro de diálogo de selección de carpeta estándar. A la derecha de este botón es el “Encuentra Almacenesbotón”que rellena la lista de abajo y el botón más importante en toda la interfaz - los datos botón de ahorro. Finalmente, hay una relativamente pequeña área de registro en la parte inferior de la ventana del programa.
la instalación del programa
Garantizamos que el paquete de instalación del programa no contiene ningún adware ni spyware.. Por favor asegúrese de descargar el convertidor EML a PST desde el sitio web oficial y no desde ningún archivo de software o sitio de terceros desconocido. Una vez finalizada la descarga, ejecutar el archivo de instalación. Tenga en cuenta que si usted tiene UAC (Control de acceso de usuario) habilitado, Verá un mensaje de advertencia que le pedirá que permita que el programa se ejecute o cancele su ejecución posterior.. Responda sí para continuar con la instalación del programa.. Por defecto, La herramienta de conversión de EML a PST crea un grupo de programas en el menú Inicio y dos accesos directos (para las versiones de 32 bits y 64 bits) en el escritorio.
Una vez que haya preparado sus datos, puede proceder a convertir e importar archivos eml a Outlook.
Aquí se explica cómo importar archivos eml a Outlook:
- comienzo Conversión de EML a PST herramienta haciendo clic en su icono en la carpeta correspondiente del menú Inicio o en un acceso directo en su escritorio. Dependiendo de la versión de Outlook, utilizar la versión de 32 bits o de 64 bits del programa para un mejor rendimiento. (* – versión del sistema operativo Windows no se ve afectada por esta regla).
- Haga clic en el botón con tres puntos (elipsis) situado a la derecha del campo carpeta de origen. Esto abrirá el diálogo de selección de carpeta estándar. Vaya a la carpeta necesaria en la unidad de disco o red de computadoras y confirme su selección haciendo clic en Aceptar. La ruta a la carpeta seleccionada se mostrará en el campo de ubicación de origen a la izquierda.
- Utilizar el "Encuentra Almacenes" o “Escanear carpeta” (dependiendo de la edición del programa) Botón para ubicar todos los archivos de correo electrónico y la estructura de carpetas en el directorio especificado..
- Los archivos fuente se muestran en la lista de contenedores de correo.. Los archivos de la lista se pueden seleccionar usando las casillas de verificación a la izquierda de los nombres de los archivos.. Puedes elegir, anule la selección y anule la selección del menú emergente haciendo clic derecho en la lista de archivos.
- Haga clic en el "Importarbotón”. El programa abrirá un cuadro de diálogo de selección de carpeta de MS Outlook.. Seleccionar una carpeta existente o crear uno nuevo utilizando un botón de diálogo correspondiente, luego haga clic en Aceptar para comenzar a exportar todos los archivos eml a Outlook.
El programa comenzará a guardar los mensajes de correo electrónico en la carpeta seleccionada. Cuando los archivos eml se convierten con éxito Los resultados de la conversión se muestran en la ventana de registro en la parte inferior de la ventana del programa..
Configuración de las opciones de conversión
Antes de iniciar el proceso de conversión de correo electrónico, es posible que desee configurar las opciones de conversión. Se pueden encontrar en el “opciones”Sección del menú principal del programa:
- Compruebe que se está ejecutando el cliente de correo electrónico - si esta opción está activada, comprueba si la aplicación Microsoft Outlook se está ejecutando en su computadora y si está, le pide que lo cierra para evitar posibles conflictos de acceso a datos que pueden hacer que una mayor conversión de datos imposible.
- Recuerde a desactivar antivirus - si esta opción está activada y hay una herramienta en funcionamiento anti-virus en su sistema, EML to PST Converter le pedirá que lo cierre o desactive el modo de protección activa, ya que puede interferir con el proceso de conversión.
- Utilizar el procesador de formato interno - cuando está activado, la opción le dará instrucciones al programa para utilizar su propio analizador de archivos de datos que a menudo funciona mejor que el estándar.
- Codificación de correo electrónico correcta (Mac / Unix para ganar) - cuando se selecciona, esta opción se asegura de que los archivos de correo electrónico copiados de un sistema Mac o Unix son adecuadamente pre-procesado y su contenido sigue siendo totalmente legible en el ordenador de destino. Debe habilitar esta opción si desea transferir archivos eml desde un sistema que no sea Windows.
- Mensaje para seleccionar el perfil de Outlook - activar esta opción si usted quiere ser capaz de seleccionar el perfil de Outlook donde se guardarán los archivos. * – Sólo para el modo de importación de Outlook.
- carpeta de destino de Outlook [Mensaje para seleccionar la carpeta de Outlook; Bandeja de entrada] - la carpeta de destino por defecto para mensajes convertidos. Puede especificar de forma manual cada vez que los archivos se convierten o simplemente ponerlo en “Bandeja de entrada” para todas las conversiones futuras.
También puede elegir entre dos modos de conversión que se seleccionan en la sección “Modo” del menú principal:
- Importación a Outlook - los datos se guardan directamente en un perfil de Outlook
- Guardar en el archivo PST - sus datos se guardan en un archivo PST separada en su disco duro
Dependiendo de la elección del modo de conversión, el título en el botón de conversión cambiará para reflejar su elección.
Si ya ha seleccionado los archivos que desea convertir y configurado las opciones de conversión, se puede proceder a guardar los datos en la ubicación seleccionada. Vamos a suponer que va a exportar correos electrónicos directamente a Outlook. Esto es lo que hay que hacer:
En caso de que haya seleccionado el “Guardar en el archivo PST" opción, usted tendrá que pasar por el mismo procedimiento, salvo por el paso de selección de carpeta de destino. En lugar, tendrá que especificar el nombre y la ubicación del archivo resultante. El resto de sus acciones seguirá siendo el mismo.
Este es el final de la Convertidor EML a PST manual de usuario. Como puedes ver, el programa es tan simple y sencillo posible, y no debería plantear ninguna dificultad incluso para los usuarios más inexpertos. sin embargo, si tiene algún problema o duda, por favor no dudes en contacta con nuestro servicio de soporte.
Métodos manuales
Método 1: Arrastrar y soltar
La forma más sencilla de importar EML a Outlook es utilizar la función de arrastrar y soltar..
Primero, abra la carpeta donde están almacenados sus archivos EML. Luego abra Outlook y navegue hasta la carpeta donde desea importar los datos EML.. Ahora seleccione el archivo EML que desea importar de la carpeta y arrastre los archivos eml a la carpeta deseada en Outlook. Este método es simple y no requiere ningún software adicional.. sin embargo, no funcionará si tiene varios archivos EML para importar. Algunas versiones de Outlook no siempre son compatibles con este método..
Método 2: Utilice Windows Live Mail
Otra forma de importar EML a Outlook es utilizar Windows Live Mail.
Primero, Abra Windows Live Mail y haga clic en "Archivo"., luego haga clic en 'Importar mensajes'. Seleccione 'Microsoft Outlook Express 6’ y haga clic en 'Siguiente'. Busque la ubicación de su archivo EML y haga clic en Siguiente. Seleccione las carpetas que desea importar o seleccione 'Todas las carpetas’ y haga clic en 'Siguiente'. Cuando se complete el proceso de importación, haga clic en 'Finalizar'. Ahora abra Outlook y vaya a 'Archivo’ luego 'Abrir & Exportar’ y seleccione 'Importar/Exportar'. Seleccione 'Importar desde otro programa o archivo’ y haga clic en 'Siguiente'. Seleccione 'Outlook Express 4.x, 5.X, 6.x o correo de Windows’ y haga clic en 'Siguiente'. Busque la ubicación de sus archivos de Windows Live Mail (normalmente en la carpeta Documentos), seleccione las carpetas que desea importar, y haga clic en Finalizar para importar eml a outlook.
Método 3: Utilice la función de importación de Outlook
El propio Outlook tiene una capacidad incorporada para importar múltiples archivos EML desde algunos clientes de correo electrónico..
Para usar esto, Abra Outlook y vaya a "Archivo"., luego 'Abrir & Exportar', luego seleccione 'Importar/Exportar'. En el asistente de importación/exportación, seleccione 'Importar desde otro programa o archivo’ y haga clic en 'Siguiente'. Seleccione 'Outlook Express 4.x, 5.X, 6.x o correo de Windows’ y haga clic en 'Siguiente'. Navegue hasta la ubicación de sus EML, seleccione las carpetas que desea importar, y haga clic en Siguiente. Seleccione la carpeta de Outlook donde desea guardar los archivos importados y haga clic en "Finalizar".. Este método es un poco más complejo y importar eml a Outlook puede no funciona con todas las versiones de Outlook.
Método 4: Usar una herramienta de terceros
Desventajas de los métodos manuales.
Los métodos manuales para convertir datos de archivos EML a Outlook pueden llevar mucho tiempo y ser complejos, especialmente para usuarios con conocimientos técnicos limitados. El proceso a menudo implica varios pasos., aumentando el riesgo de error o pérdida de datos al importar EML a Outlook. Es posible que la conversión manual no preserve el formato y la estructura originales de los correos electrónicos., incluyendo archivos adjuntos, encabezados, y metadatos. También carece de la capacidad de convertir grandes volúmenes de archivos EML a la vez., haciéndolo ineficiente para organizaciones o usuarios con grandes archivos de correo electrónico. Además, Los métodos manuales no ofrecen opciones para la conversión selectiva o el filtrado de correos electrónicos según criterios específicos..
Conclusión
En conclusión, mientras que los métodos manuales para exportar archivos EML a la aplicación Microsoft Outlook están disponibles, vienen con varios inconvenientes. Estos incluyen la posible pérdida de datos., complejidad, ineficiencia del tiempo, y falta de funciones avanzadas como conversión masiva y filtrado selectivo. Por lo tanto, para usuarios que buscan un servicio confiable, solución eficiente y fácil de usar, herramientas automatizadas o servicios profesionales para la conversión de EML a PST pueden ser una opción más adecuada.
Preguntas más frecuentes
¿Puedo importar archivos EML a Outlook??
Sí, puedes importar archivos EML a Outlook. Hay varias formas de hacer esto, pero lo mejor que podemos recomendar es utilizar el software EML to Outlook Converter.
¿Existe alguna limitación para importar automáticamente archivos EML a Outlook??
La versión de prueba gratuita de la utilidad EML Converter le permite importar un número limitado de archivos EML a MS Outlook, no se aplican otras restricciones.
¿Qué método debo elegir para importar archivos EML en Outlook? 2021?
Es posible que las versiones modernas de Outlook solo acepten el método de escritura automática con la ayuda de un software especial..