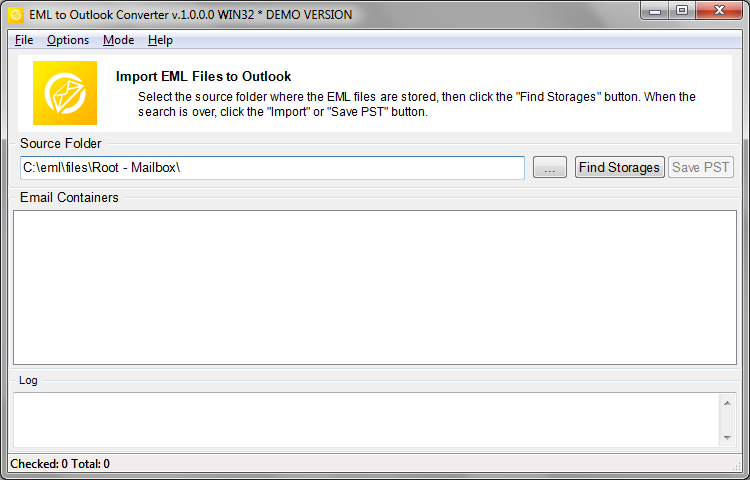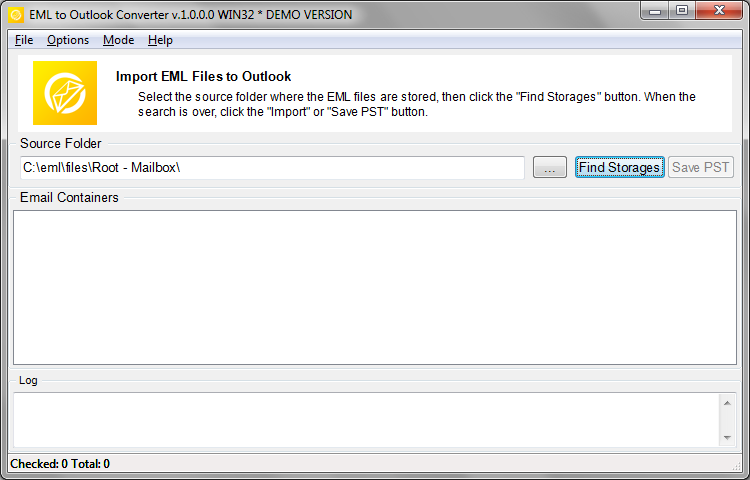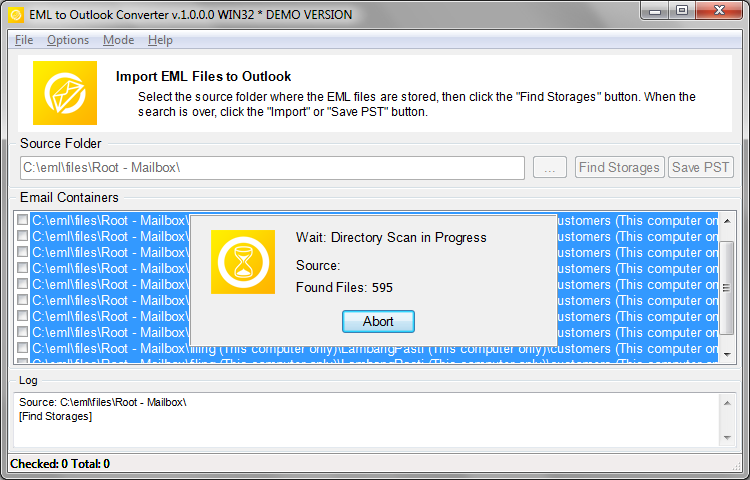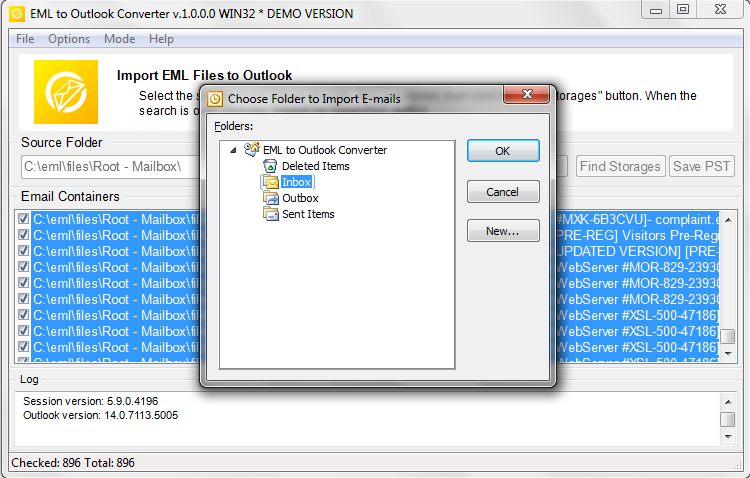Her er en detaljert veiledning som er skrevet for å hjelpe brukere med å importere EML-filer til Outlook. Det gir en trinnvis prosess som gjør konverteringen av e-postdata fra ulike plattformer til Outlook smidig og problemfri.
EML og PST er to forskjellige typer filformater som brukes av e-postklienter. EML er et filformat utviklet av Microsoft for Outlook og Outlook Express. Den brukes også av andre e-postklienter som Windows Live Mail, Thunderbird, og Apple Mail. På den andre siden, Outlook PST-format (Personlig oppbevaringsbord) er et filformat som utelukkende brukes av Microsoft Outlook. Den lagrer e-postmeldinger, kontakter, kalenderhendelser, og andre gjenstander.
Måter å importere EML-filer til Outlook
Prosessen med å importere EML-filer til Outlook innebærer å konvertere disse filene til PST-formatet. EML til PST-konvertering er nødvendig fordi mens EML-filer er mye brukt, Outlook støtter ikke dette formatet. Derfor, hvis du går over fra en e-postklient som bruker EML-fil til Outlook, du må konvertere EML til PST-format. Vår guide gir en omfattende trinn-for-trinn-prosess for å hjelpe deg med å utføre denne oppgaven sømløst.
Innholdsfortegnelse
- Hvordan batchimportere EML-filer med mapper til Outlook
- Importerer enkelt EML-fil til Outlook ved hjelp av dra-n-slipp
- Bruk Live Mail for EML-konvertering
- Bruk Outlook Import-funksjonen
Forbereder dataene for konverteringen
Det første du må gjøre selv før du starter EML til PST Converter er å forberede dine data. De EML meldingsformat er støttet av de fleste e-postklienter, og meldinger kan eksporteres i en rekke måter: fra manuell utvinning av individuelle meldinger ved hjelp av dra-n-slipp til masseeksport av e-post via integrerte eller tredjepartsverktøy. I denne håndboken, Vi vil ikke se på disse metodene i stor detalj og anta at e-postene er allerede hentet fra kildeprogrammet eller arсhive til en mappe på harddisken (eller nettverksplassering).
Hvis filene ble opprinnelig eksportert på en Mac eller Linux-maskin, ikke fortvil - EML til PST Converter har innebygd koding konvertering verktøy som sikre full lesbarhet av konverterte e-post på mottakersystemet.
Importer EML til Outlook PST via vårt automatiserte verktøy
EML til MS Outlook Converter er en kompakt, laser-fokusert verktøy som dramatisk forenklet konvertering av e-postmeldinger i EML format til Outlook og Outlook PST-filer. Designet og utviklet for å brukes av et bredest mulig publikum, Dette programmet har et minimum av betjeningselementer og konvertering alternativer og generelt krever ingen tekniske ferdigheter eller relevant erfaring.
Produktet har et enkelt grensesnitt med ett vindu med flere forskjellige områder, knapper og en hovedmeny. Det sentrale området er dominert av en stor liste boks som inneholder navnene på e-filer som programmet klarer å finne i den angitte mappen. Over dette området er et felt som inneholder banen til kilde beliggenhet og en knapp som åpner standard dialog mappevalg på. Til høyre for denne knappen er “Finn Garasje”-knappen som fyller listen nedenfor, og den viktigste knappen i hele grensesnittet - data lagring knapp. Endelig, det er en relativt liten logg nederst i programvinduet.
programinstallasjon
Vi garanterer at installasjonspakken for programmet ikke inneholder adware eller spyware. Vennligst sørg for at du Last ned EML til PST Converter fra det offisielle nettstedet og ikke fra noe programvarearkiv eller ukjent tredjepartsside. Etter at nedlastingen er fullført, kjør installasjonsfilen. Merk at hvis du har UAC (User Access Control) aktivert, du vil se en advarselsmelding som ber deg enten la programmet kjøre eller avbryte den videre kjøringen. Svar ja for å fortsette med programinstallasjonen. Som standard, EML til PST konverteringsverktøy oppretter en programgruppe i Start-menyen og to snarveier (for 32-bits og 64-bits versjoner) på skrivebordet.
Når du har forberedt dine data, du kan fortsette å konvertere og importere eml-filer til Outlook.
Her er hvordan du importerer eml-filer til outlook:
- Start EML til PST konvertering verktøyet ved å klikke på ikonet i en tilsvarende mappe på Start-menyen eller en snarvei på skrivebordet. Avhengig av din versjon av Microsoft Outlook, bruke enten den 32-bit eller 64-bit versjon av programmet for bedre ytelse. (* – Windows OS-versjonen er ikke påvirket av denne regelen).
- Klikk på knappen med tre prikker (ellipse) plassert til høyre for mappen feltet kilde. Dette vil åpne standard dialog mappevalg på. Bla til den aktuelle mappen på harddisken eller nettverket datamaskin og bekreft valget ved å klikke på OK. Banen til den valgte mappen vises i kildeplasseringsfeltet til venstre.
- Bruke "Finn Garasje" eller “Skann mappe” (avhengig av programutgave) for å finne alle e-postfiler og mappestruktur i den angitte katalogen.
- Kildefiler vises i listen over e-postbeholdere. Filer i listen kan velges ved å bruke avmerkingsboksene til venstre for filnavnene. Du kan velge, fjern og fjern markeringen fra hurtigmenyen ved å høyreklikke på fillisten.
- Klikk på "Import”-knappen. Programmet åpner en dialogboks for valg av mapper i MS Outlook. Velg en eksisterende mappe eller opprette en ny ved hjelp av en tilsvarende dialog knapp, klikk deretter OK for å begynne å eksportere alle eml-filene til Outlook.
Programmet vil begynne å spare din e-post til den valgte mappen. Når eml-filer er konvertert. Konverteringsresultatene vises i loggvinduet nederst i programvinduet.
Konfigurere konverteringsalternativene
Før du starter e-konverteringsprosessen, kan det være lurt å konfigurere konverteringsalternativene. De kan finnes i “alternativer”I hovedmenyen i programmet:
- Kontroller at e-postklient kjører - Hvis dette valget er på, den sjekker om Microsoft Outlook-applikasjonen kjører på datamaskinen din og om den er det, ber deg om å lukke den for å forhindre potensielle datatilgang konflikter som kan gjøre ytterligere datakonvertering umulig.
- Minn å deaktivere antivirus - Hvis dette alternativet er aktivert, og det er en anti-virus verktøy som kjører på systemet ditt, EML til PST Converter vil be deg om å lukke den eller deaktivere den aktive beskyttelsesmodusen, ettersom det kan forstyrre konverteringsprosessen.
- Bruk intemformat prosessor - når den er aktivert, alternativet vil instruere programmet til å bruke sin egen datafil parser som ofte fungerer bedre enn standard en.
- Riktig Epost Encoding (Mac / Unix for å vinne) - når valgt, Dette alternativet gjør at e-filer kopiert fra en Mac eller Unix-system er riktig pre-behandlet og deres innhold forblir fullt lesbar på mål-PCen. Du må aktivere dette alternativet hvis du vil overføre eml-filer fra et annet system enn Windows.
- Bedt om å velge Outlook-profilen - aktiverer dette alternativet hvis du ønsker å være i stand til å velge Outlook-profilen hvor filene skal lagres. * – bare for Outlook import modus.
- Target Outlook-mappe [Bedt om å velge Outlook-mappen; Innboks] - standard målmappe for konverterte meldinger. Du kan angi det manuelt hver gang filene konverteres eller bare sette den til “Innboks” for alle fremtidige konverteringer.
Du kan også velge mellom to konvertering moduser som er valgt i “modus” i hovedmenyen:
- Import til Outlook - dataene lagres direkte til en Outlook-profil
- Lagre til PST-fil - dataene lagres i en egen PST-fil på harddisken
Avhengig av valg av konverteringsmodus, bildeteksten på konverteringen knappen vil endres for å gjenspeile ditt valg.
Hvis du allerede har valgt filene som skal konverteres og konfigurert konverteringsalternativene, du kan fortsette å lagre data til det valgte stedet. La oss anta at du eksporterer e-post direkte til Outlook. Her er hva du trenger å gjøre:
I tilfelle valgt deg “Lagre til PST-fil”alternativet, du er nødt til å gå gjennom den samme prosedyren, lagre for målmappen utvalg trinnet. I stedet, du trenger å angi navn og plassering av den resulterende filen. Resten av dine handlinger vil forbli den samme.
Dette er slutten av EML til PST Converter brukerhåndbok. Som du kan se, programmet er så enkel og grei som mulig, og bør ikke utgjøre noen problemer selv for de mest uerfarne brukere. derimot, Hvis du har problemer eller spørsmål, ikke nøl med å kontakt vår støttetjeneste.
Manuelle metoder
Metode 1: Dra og slipp
Den enkleste måten å importere EML til Outlook på er å bruke dra og slipp-funksjonen.
Først, åpne mappen der EML-filene dine er lagret. Åpne deretter Outlook og naviger til mappen der du vil importere EML-dataene. Velg nå EML-filen du vil importere fra mappen og dra eml-filer til ønsket mappe i Outlook. Denne metoden er enkel og krever ingen ekstra programvare. derimot, det vil ikke fungere hvis du har flere EML-filer å importere. Noen Outlook-versjoner har ikke alltid støtte for denne metoden.
Metode 2: Bruk Windows Live Mail
En annen måte å importere EML til Outlook på er å bruke Windows Live Mail.
Først, åpne Windows Live Mail og klikk "Fil", klikk deretter "Importer meldinger". Velg "Microsoft Outlook Express 6’ og klikk "Neste". Bla til plasseringen av EML-filen din og klikk Neste. Velg mappene du vil importere eller velg 'Alle mapper’ og klikk "Neste". Når importprosessen er fullført, klikk "Fullfør". Åpne nå Outlook og gå til 'Fil’ deretter 'Åpne & Eksport’ og velg "Importer/eksporter". Velg "Importer fra et annet program eller fil’ og klikk "Neste". Velg ‘Outlook Express 4.x, 5.x, 6.x eller Windows Mail’ og klikk "Neste". Bla til plasseringen av Windows Live Mail-filene dine (vanligvis i Dokumenter-mappen), velg mappene du vil importere, og klikk Fullfør til importer eml til outlook.
Metode 3: Bruk Outlooks importfunksjon
Outlook i seg selv har en innebygd evne til å importere flere EML-filer fra enkelte e-postklienter.
For å bruke dette, åpne Outlook og gå til "Fil", deretter 'Åpne & Eksport', velg deretter "Importer/eksporter". I import/eksportveiviseren, velg 'Importer fra et annet program eller fil’ og klikk "Neste". Velg ‘Outlook Express 4.x, 5.x, 6.x eller Windows Mail’ og klikk "Neste". Bla til plasseringen av EML-ene dine, velg mappene du vil importere, og klikk Neste. Velg Outlook-mappen der du vil lagre de importerte filene og klikk "Fullfør". Denne metoden er litt mer kompleks og importer eml til outlook mai fungerer ikke med alle versjoner av Outlook.
Metode 4: Bruke et tredjepartsverktøy
Ulemper med manuelle metoder
Manuelle metoder for å konvertere EML-fildata til Outlook kan være tidkrevende og komplekse, spesielt for brukere med begrenset teknisk kunnskap. Prosessen involverer ofte flere trinn, øker risikoen for feil eller tap av data mens du importerer EML til Outlook. Manuell konvertering bevarer kanskje ikke den opprinnelige formateringen og strukturen til e-postene, inkludert vedlegg, overskrifter, og metadata. Den mangler også muligheten til å konvertere store mengder EML-filer på en gang, gjør det ineffektivt for organisasjoner eller brukere med store e-postarkiver. I tillegg, manuelle metoder gir ikke alternativer for selektiv konvertering eller filtrering av e-post basert på spesifikke kriterier.
Konklusjon
For å konkludere, mens manuelle metoder for å eksportere EML-fil til Microsoft Outlook-applikasjonen er tilgjengelige, de kommer med flere ulemper. Disse inkluderer potensielt tap av data, kompleksitet, tidsineffektivitet, og mangel på avanserte funksjoner som massekonvertering og selektiv filtrering. Derfor, for brukere som søker en pålitelig, effektiv og brukervennlig løsning, automatiserte verktøy eller profesjonelle tjenester for konvertering av EML til PST kan være et mer passende alternativ.
FAQ
Kan jeg importere EML-filer til Outlook?
Ja, du kan importere EML-filer til Outlook. Det er flere måter å gjøre dette på, men det beste vi kan anbefale er å bruke EML til Outlook Converter-programvare.
Er det noen begrensninger for automatisk import av EML-filer til Outlook?
Gratis prøveversjon av EML Converter-verktøyet lar deg importere et begrenset antall EML-filer til MS Outlook, ingen andre restriksjoner gjelder.
Hvilken metode skal jeg velge for å importere EML-filer i Outlook 2021?
Moderne versjoner av Outlook kan bare godta autotype-metoden ved hjelp av spesiell programvare.