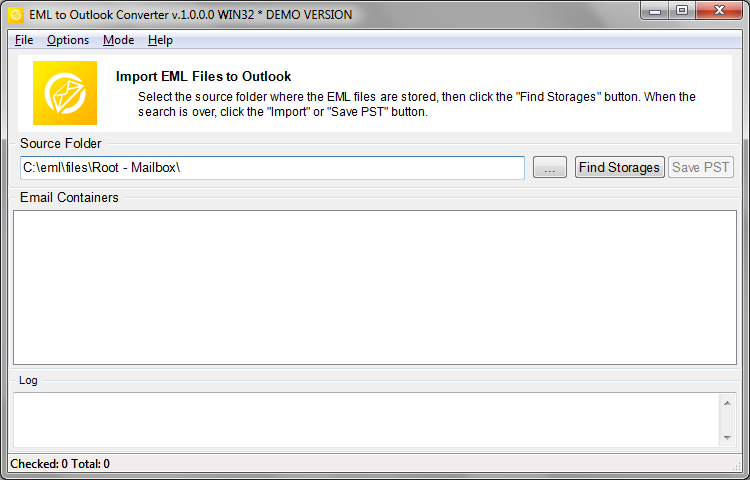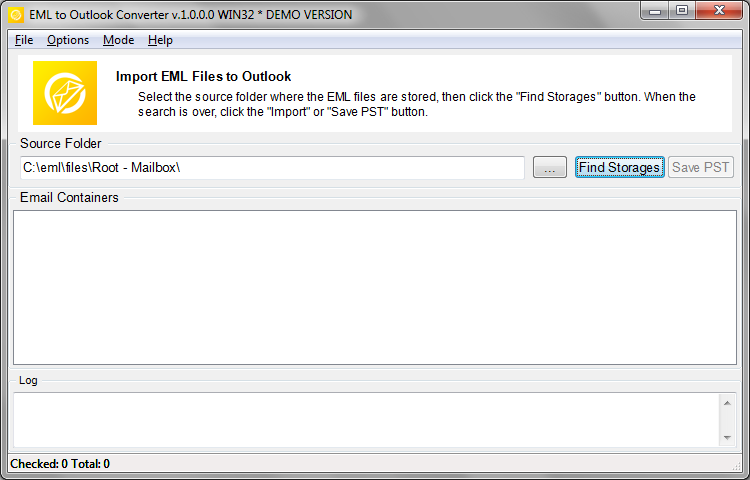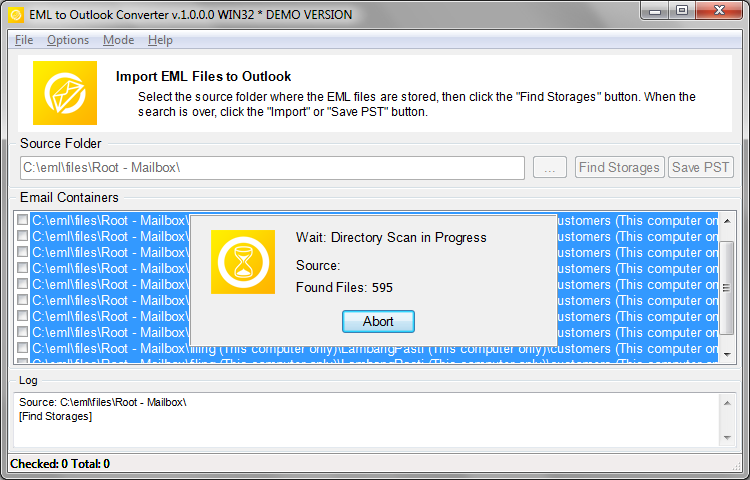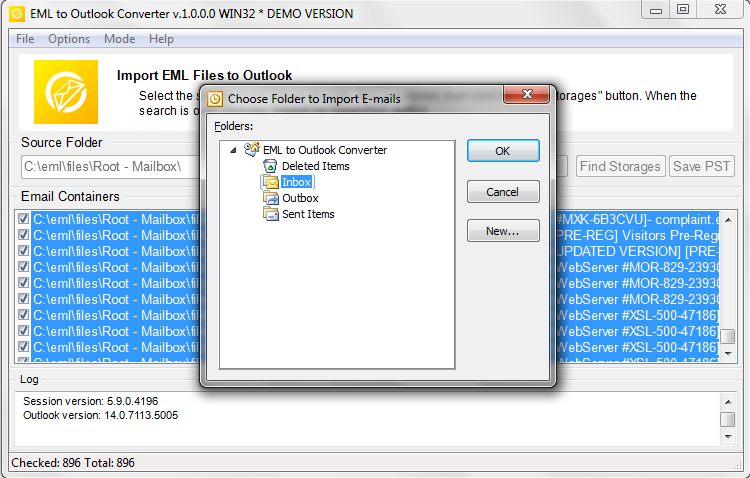Вот подробное руководство, написанное, чтобы помочь пользователям импортировать файлы EML в Outlook.. Он обеспечивает пошаговый процесс, который делает преобразование данных электронной почты с различных платформ в Outlook плавным и простым..
EML и PST — это два разных типа файловых форматов, используемых почтовыми клиентами.. EML — это формат файлов, разработанный Microsoft для Outlook и Outlook Express.. Он также используется другими почтовыми клиентами, такими как Windows Live Mail., Тандерберд, и Apple Mail. С другой стороны, Формат Outlook PST (Личный стол для хранения) это формат файла, используемый исключительно Microsoft Outlook. Он хранит сообщения электронной почты, контакты, события календаря, и другие предметы.
Способы импорта файлов EML в Outlook
Процесс импорта файлов EML в Outlook включает преобразование этих файлов в формат PST.. Преобразование EML в PST необходимо, поскольку файлы EML широко используются., Outlook изначально не поддерживает этот формат.. Следовательно, если вы переходите с почтового клиента, использующего файл EML, на Outlook, вам нужно будет преобразовать EML в формат PST.. В нашем руководстве представлен подробный пошаговый процесс, который поможет вам легко выполнить эту задачу..
Оглавление
- Как пакетно импортировать файлы EML с папками в Outlook
- Импорт одного файла EML в Outlook с помощью перетаскивания
- Используйте Live Mail для преобразования EML
- Используйте функцию импорта Outlook
Подготовка данных для конвертации
Первое, что вам нужно сделать еще до начала Конвертер EML в PST чтобы подготовить данные. The Формат сообщения EML поддерживается большинством почтовых клиентов, и сообщения могут быть экспортированы в ряд способов: от ручного извлечения отдельных сообщений с помощью перетаскивания до массового экспорта электронной почты с помощью встроенных или сторонних инструментов.. В этом руководстве, мы не будем смотреть на эти методы в деталях и предположим, что ваши письма уже были извлечены из исходного приложения или arсhive в папку на жестком диске (или сетевое расположение).
Если файлы были первоначально экспортированы на компьютере Mac или Linux, не волнуйтесь - Конвертер EML в PST имеет встроенную кодирующие инструменты преобразования, которые обеспечивают полную читаемость преобразованных писем на целевой системе.
Импортируйте EML в Outlook PST с помощью нашего автоматизированного инструмента.
Конвертер EML в MS Outlook компактный, инструмент лазерного ориентированный, что значительно упростил преобразование сообщений электронной почты в формате EML в Outlook, а также файлы PST Outlook,. Разработан и для использования самой широкой аудитории, эта программа имеет минимум элементов управления и параметры преобразования и, как правило, не требует каких-либо технических навыков или соответствующего опыта.
Продукт имеет простой интерфейс, в одном окне с несколькими различных областях, кнопки и главное меню. Центральная область доминируют большой список, содержащие имена почтовых файлов, программа умудряется найти в указанной папке. Выше этой области является поле, содержащее путь к местоположению источника и кнопка, которая открывает стандартный диалог выбора папки. Справа от этой кнопки является «Найти НакопителиКнопка», которая заполнит список ниже и наиболее важные кнопки во всем интерфейсе - данные кнопки экономии. в заключение, есть относительно небольшой площади журнала в нижней части окна программы.
установка программы
Мы гарантируем, что установочный пакет программы не содержит рекламного или шпионского ПО.. Пожалуйста, убедитесь, что вы скачать конвертер EML в PST с официального сайта, а не из какого-либо программного архива или неизвестного стороннего сайта. После завершения загрузки, запустите установочный файл. Обратите внимание, что если у вас есть контроль учетных записей (Контроль доступа пользователя) включен, вы увидите предупреждающее сообщение с просьбой либо разрешить запуск программы, либо отменить ее дальнейшее выполнение. Ответьте «да», чтобы продолжить установку программы.. По умолчанию, Инструмент преобразования EML в PST создает группу программ в меню «Пуск» и два ярлыка. (для 32-битных и 64-разрядных версий) на рабочем столе.
После того, как вы подготовили свои данные, вы можете приступить к преобразованию и импорту файлов eml в Outlook.
Вот как импортировать файлы eml в Outlook:
- Начало Преобразование EML в PST инструмент, щелкнув его значок в соответствующей папке меню «Пуск» или ярлык на рабочем столе.. В зависимости от используемой версии Outlook,, использовать либо 32-битную или 64-разрядную версию программы для повышения производительности. (* – Операционная система Windows версии не зависит от этого правила).
- Нажмите на кнопку с тремя точками (эллипсис) расположенный справа от поля папки источника. Откроется стандартный диалог выбора папки. Перейдите в нужную папку на жестком диске или сетевом компьютере и подтвердите свой выбор, нажав кнопку OK. Путь к выбранной папке отобразится в поле исходного местоположения слева..
- Использовать "Найти Накопители" или “Сканировать папку” (в зависимости от версии программы) кнопка, чтобы найти все файлы электронной почты и структуру папок в указанном каталоге.
- Исходные файлы отображаются в списке почтовых контейнеров.. Файлы в списке можно выбирать с помощью флажков слева от названий файлов.. Вы можете выбрать, отмените выбор и отмените выбор во всплывающем меню, щелкнув правой кнопкой мыши список файлов.
- Нажмите «Импортироватькнопка». Программа откроет диалог выбора папки MS Outlook.. Выберите существующую папку или создать новую, используя соответствующую кнопку диалогового, затем нажмите «ОК», чтобы начать экспорт всех файлов eml в Outlook..
Программа начнет экономить ваши письма в выбранной папке. При успешном преобразовании eml-файлов. Результаты преобразования отображаются в окне журнала в нижней части окна программы..
Настройка параметров преобразования
До начала процесса преобразования электронной почты, Вы можете настроить параметры преобразования. Их можно найти в «Опции»Раздел в главном меню программы:
- Убедитесь, что почтовый клиент работает - если эта опция включена, он проверяет, запущено ли приложение Microsoft Outlook на вашем компьютере и, прошу вас, чтобы закрыть его, чтобы предотвратить возможные конфликты доступа к данным, которые могут сделать дальнейшее преобразование данных невозможно.
- Напомните отключить антивирус - если эта опция включена, и есть антивирусный инструмент работает на вашей системе, Конвертер EML в PST попросит вас закрыть его или отключить режим активной защиты., так как это может помешать процессу преобразования.
- Использовать внутренний процессор формата - при включении, опция будет инструктировать программу использовать свой собственный парсер файл данных, который часто работает лучше, чем стандартная.
- Правильный Email Encoding (Mac / Unix, чтобы выиграть) - при выборе, эта опция гарантирует, что файлы электронной почты, скопированные из системы Mac или Unix являются должным образом предварительно обработаны и их содержание остается полностью читаемым на целевом компьютере. Вы должны включить эту опцию, если хотите перенести файлы eml из системы, отличной от Windows..
- Подскажите, чтобы выбрать профиль Outlook, - включите эту опцию, если вы хотите, чтобы иметь возможность выбрать профиль Outlook, где ваши файлы будут сохранены. * – только для режима импортирующей Перспективы.
- Папка целевой Перспективы [Подскажите, чтобы выбрать папку Outlook,; входящие] - папка назначения по умолчанию для преобразованных сообщений. Вы можете указать его вручную каждый раз, когда файлы конвертируются или просто установить его в «Входящие» для всех будущих преобразований.
Вы также можете выбрать между двумя режимами преобразования, которые выбраны в разделе «Mode» в главном меню:
- Импорт в Outlook, - Ваши данные сохраняются непосредственно в профиль Outlook,
- Сохранить в PST файл - Ваши данные будут сохранены в отдельный файл PST на вашем жестком диске
В зависимости от выбора режима преобразования, надпись на кнопке преобразования изменится, чтобы отразить ваш выбор.
Если вы уже выбрали файлы, которые будут преобразованы и настроены параметры преобразования, вы можете приступить к сохранению данных в выбранном месте. Давайте предположим, что вы экспортируете электронную почту непосредственно в Outlook,. Вот что вам нужно сделать:
В случае, если вы выбрали «Сохранить в PST файлопция», вам придется пройти через ту же процедуру, за исключением операции выбора папки назначения. Вместо, вам нужно будет указать имя и расположение результирующего файла. Остальные ваши действия останутся прежними.
Это конец Конвертер EML в PST руководство пользователя. Как вы видете, программа, как простой и прямой, как это возможно, и не должно создавать никаких трудностей даже для самых неопытных пользователей. Однако, если у вас есть какие-либо проблемы или вопросы, пожалуйста, не стесняйтесь свяжитесь с нашей службой поддержки.
Ручные методы
Метод 1: Перетащите
Самый простой способ импортировать EML в Outlook — использовать функцию перетаскивания..
Первый, откройте папку, в которой хранятся ваши файлы EML. Затем откройте Outlook и перейдите в папку, в которую вы хотите импортировать данные EML.. Теперь выберите файл EML, который вы хотите импортировать, из папки и перетащите файлы EML в нужную папку в Outlook.. Этот метод прост и не требует дополнительного программного обеспечения.. Однако, это не будет работать, если у вас есть несколько файлов EML для импорта. Некоторые версии Outlook не всегда поддерживают этот метод..
Метод 2: Используйте почту Windows Live
Другой способ импортировать EML в Outlook — использовать Windows Live Mail..
Первый, откройте Почту Windows Live и нажмите «Файл»., затем нажмите «Импортировать сообщения». Выберите «Microsoft Outlook Express 6».’ и нажмите «Далее». Перейдите к местоположению вашего файла EML и нажмите «Далее».. Выберите папки, которые хотите импортировать, или выберите «Все папки».’ и нажмите «Далее». Когда процесс импорта завершен, нажмите «Готово». Теперь откройте Outlook и перейдите в «Файл».’ затем «Открыть & Экспорт’ и выберите «Импорт/Экспорт». Выберите «Импортировать из другой программы или файла».’ и нажмите «Далее». Выберите «Outlook Express 4.x»., 5.Икс, 6.x или Почта Windows’ и нажмите «Далее». Перейдите к местоположению файлов Windows Live Mail. (обычно в папке «Документы»), выберите папки, которые вы хотите импортировать, и нажмите «Готово», чтобы импортировать eml в Outlook.
Метод 3: Используйте функцию импорта Outlook
Сам Outlook имеет встроенную возможность импортировать несколько файлов EML из некоторых почтовых клиентов..
Чтобы использовать это, откройте Outlook и перейдите в «Файл», затем «Открыть & Экспорт», затем выберите «Импорт/Экспорт». В мастере импорта/экспорта, выберите «Импортировать из другой программы или файла»’ и нажмите «Далее». Выберите «Outlook Express 4.x»., 5.Икс, 6.x или Почта Windows’ и нажмите «Далее». Перейдите к местоположению ваших EML, выберите папки, которые вы хотите импортировать, и нажмите Далее. Выберите папку Outlook, в которой вы хотите сохранить импортированные файлы, и нажмите «Готово».. Этот метод немного сложнее и импортировать eml в Outlook, возможно не работает со всеми версиями Outlook.
Метод 4: Использование стороннего инструмента
Недостатки ручных методов
Ручные методы преобразования данных файла EML в Outlook могут быть трудоемкими и сложными., специально для пользователей с ограниченными техническими знаниями. Процесс часто включает в себя несколько этапов, увеличение риска ошибки или потери данных при импорте EML в Outlook. Ручное преобразование может не сохранить исходное форматирование и структуру электронных писем., включая вложения, заголовки, и метаданные. Ему также не хватает возможности одновременно конвертировать большие объемы файлов EML., что делает его неэффективным для организаций или пользователей с большими архивами электронной почты.. Кроме того, ручные методы не предоставляют возможности выборочного преобразования или фильтрации электронных писем на основе определенных критериев..
Заключение
В заключение, хотя доступны ручные методы экспорта файла EML в приложение Microsoft Outlook., они имеют ряд недостатков. К ним относятся потенциальная потеря данных, сложность, неэффективность времени, и отсутствие расширенных функций, таких как массовое преобразование и выборочная фильтрация.. Следовательно, для пользователей, ищущих надежный, эффективное и удобное решение, автоматизированные инструменты или профессиональные услуги для преобразования EML в PST могут быть более подходящим вариантом..
Часто задаваемые вопросы
Могу ли я импортировать файлы EML в Outlook??
Да, вы можете импортировать файлы EML в Outlook. Есть несколько способов сделать это, но лучшее, что мы можем порекомендовать, — это использовать программное обеспечение EML to Outlook Converter..
Существуют ли какие-либо ограничения на автоматический импорт файлов EML в Outlook??
Бесплатная пробная версия утилиты EML Converter позволяет импортировать ограниченное количество файлов EML в MS Outlook., никаких других ограничений не применяется.
Какой метод выбрать для импорта файлов EML в Outlook 2021?
Современные версии Outlook поддерживают метод автонабора только с помощью специального программного обеспечения..