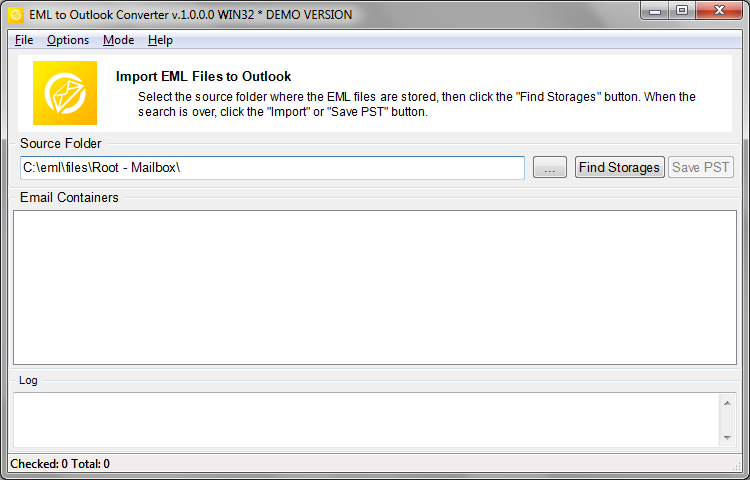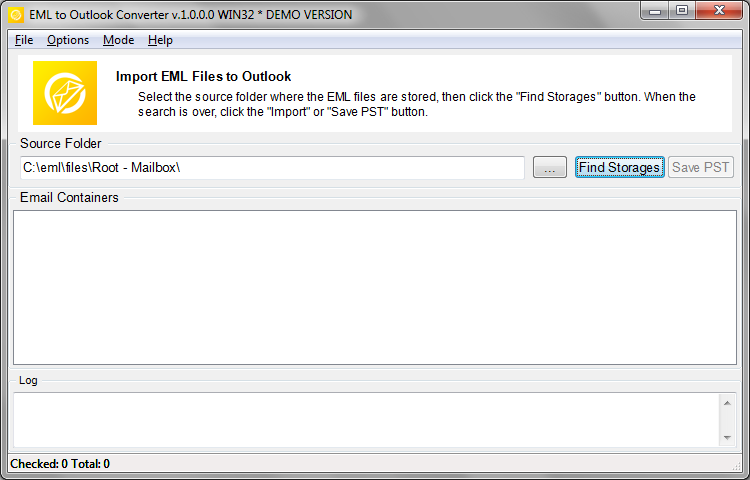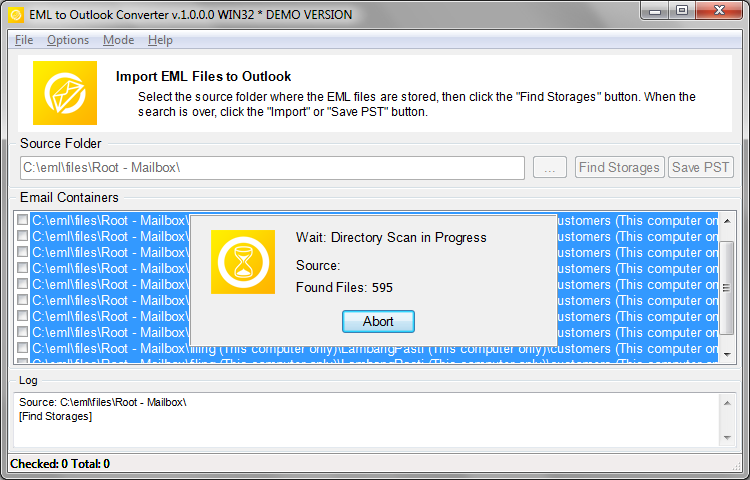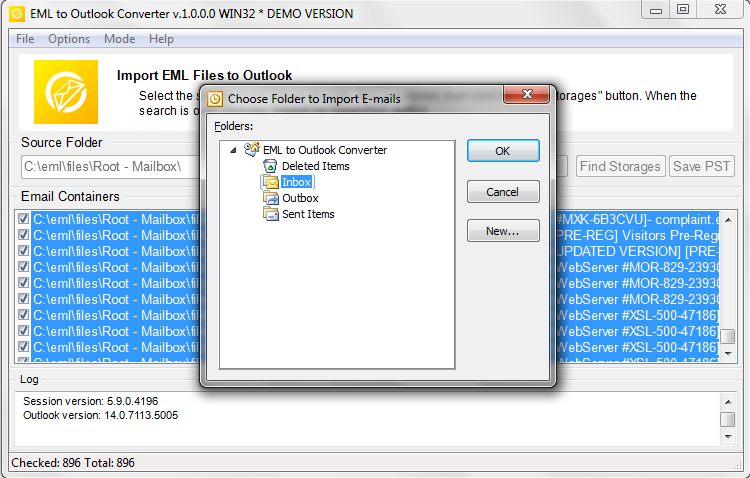Hier finden Sie eine ausführliche Anleitung, die Benutzern beim Importieren von EML-Dateien in Outlook helfen soll. Es bietet einen schrittweisen Prozess, der die Konvertierung von E-Mail-Daten von verschiedenen Plattformen in Outlook reibungslos und problemlos macht.
EML und PST sind zwei verschiedene Arten von Dateiformaten, die von E-Mail-Clients verwendet werden. EML ist ein von Microsoft für Outlook und Outlook Express entwickeltes Dateiformat. Es wird auch von anderen E-Mail-Clients wie Windows Live Mail verwendet, Donnervogel, und Apple Mail. Andererseits, Outlook PST-Format (Persönlicher Aufbewahrungstisch) ist ein Dateiformat, das ausschließlich von Microsoft Outlook verwendet wird. Es speichert E-Mail-Nachrichten, Kontakte, Kalenderereignisse, und andere Gegenstände.
Möglichkeiten zum Importieren von EML-Dateien in Outlook
Beim Importieren von EML-Dateien in Outlook müssen diese Dateien in das PST-Format konvertiert werden. Die Konvertierung von EML in PST ist notwendig, da EML-Dateien weit verbreitet sind, Outlook unterstützt dieses Format nicht nativ. Deshalb, wenn Sie von einem E-Mail-Client, der EML-Dateien verwendet, zu Outlook wechseln, Sie müssen Ihr EML in das PST-Format konvertieren. Unser Leitfaden bietet einen umfassenden Schritt-für-Schritt-Prozess, der Ihnen dabei hilft, diese Aufgabe reibungslos zu erledigen.
Inhaltsverzeichnis
- So importieren Sie EML-Dateien mit Ordnern stapelweise in Outlook
- Importieren einer einzelnen EML-Datei in Outlook per Drag-and-Drop
- Verwenden Sie Live Mail für die EML-Konvertierung
- Verwenden Sie die Outlook-Importfunktion
Vorbereiten der Daten für die Konvertierung
Das erste, was müssen Sie noch tun vor dem Start EML-zu-PST-Konverter Ihre Daten vorbereiten. Das EML-Nachrichtenformat wird von der Mehrheit der E-Mail-Clients unterstützt, und Meldungen können in einer Reihe von Möglichkeiten exportiert werden: Von der manuellen Extraktion einzelner Nachrichten per Drag-and-Drop bis hin zum Massen-E-Mail-Export über integrierte Tools oder Tools von Drittanbietern. In diesem Handbuch, wir werden nicht auf diesen Methoden im Detail betrachten und davon ausgehen, dass Ihre E-Mails bereits aus der Quellanwendung oder arсhive in einen Ordner auf Ihrer Festplatte extrahiert wurden (oder Netzwerkstandort).
Wenn Ihre Dateien wurden zunächst auf einem Mac oder Linux-Rechner exportiert, keine Sorge - EML-zu-PST-Konverter verfügt über eine integrierte in Konvertierungs-Tools kodieren, die volle Lesbarkeit von konvertierten E-Mail auf dem Zielsystem gewährleisten.
Importieren Sie EML über unser automatisiertes Tool in Outlook PST
EML-zu-MS-Outlook-Konverter ist ein kompakter, Laser-fokussierten Werkzeug, das dramatisch die Umwandlung von E-Mail-Nachrichten im EML-Format zu Outlook und Outlook-PST-Dateien vereinfachte. Entworfen und entwickelt, um mögliche durch das breiteste Publikum verwendet werden, Dieses Programm hat ein Minimum an Bedienelementen und Konvertierungsoptionen und in der Regel erfordert keine technischen Fähigkeiten oder einschlägige Erfahrung.
Das Produkt hat ein einfaches Ein-Fenster-Interface mit mehreren verschiedenen Bereichen, Tasten und ein Hauptmenü. Der zentrale Bereich wird von einem großen Listenfeld dominiert den Namen der E-Mail-Dateien enthält, die das Programm verwaltet in den angegebenen Ordnern zu finden. Oberhalb diesem Bereich ist ein Feld, um den Pfad zum Quellenort enthält, und eine Schaltfläche, die den Standard-Ordner-Auswahldialog öffnet. Auf der rechten Seite dieser Taste ist die „finden Storages“Knopf, der die Liste unten und die wichtigste Taste in der gesamten Schnittstelle auffüllt - die Daten-Taste Speicher. Endlich, gibt es einen relativ kleinen Log-Bereich am unteren Rande des Programmfensters.
Programminstallation
Wir garantieren, dass das Programminstallationspaket keine Adware oder Spyware enthält. Bitte stellen Sie sicher, dass Sie Laden Sie den EML-zu-PST-Konverter herunter von der offiziellen Website und nicht von einem Softwarearchiv oder einer unbekannten Website Dritter. Nachdem der Download abgeschlossen ist, Führen Sie die Installationsdatei aus. Beachten Sie, dass, wenn Sie UAC haben (User Access Control) aktiviert, Sie werden in einer Warnmeldung aufgefordert, entweder die Ausführung des Programms zuzulassen oder die weitere Ausführung abzubrechen. Antworten Sie mit „Ja“, um mit der Programminstallation fortzufahren. Standardmäßig, Das EML-zu-PST-Konvertierungstool erstellt eine Programmgruppe im Startmenü und zwei Verknüpfungen (für 32-Bit- und 64-Bit-Versionen) auf Ihrem Desktop.
Sobald Sie Ihre Daten vorbereitet, Sie können mit der Konvertierung und dem Import von EML-Dateien in Outlook fortfahren.
Hier erfahren Sie, wie Sie EML-Dateien in Outlook importieren:
- Anfang EML-zu-PST-Konvertierung Klicken Sie dazu auf das entsprechende Symbol im entsprechenden Ordner des Startmenüs oder auf eine Verknüpfung auf Ihrem Desktop. Abhängig von Ihrer Outlook-Version, verwenden Sie entweder die 32-Bit- oder 64-Bit-Version des Programms für eine bessere Leistung. (* – Windows-OS-Version wird von dieser Regel nicht betroffen).
- Klicken Sie auf die Schaltfläche mit drei Punkten (Ellipse) auf der rechten Seite des Quellordners Feld befindet. Dadurch wird der Standardordner Auswahldialog. Wechseln Sie zu dem entsprechenden Ordner auf Ihrer Festplatte oder Netzwerkcomputer und bestätigen Sie Ihre Auswahl mit OK. Der Pfad zum ausgewählten Ordner wird im Quellspeicherortfeld links angezeigt.
- Verwenden Sie die „finden Storages" oder “Ordner scannen” (abhängig von der Programmausgabe) Klicken Sie auf die Schaltfläche, um alle E-Mail-Dateien und Ordnerstrukturen im angegebenen Verzeichnis zu finden.
- Quelldateien werden in der Liste der Mail-Container angezeigt. Dateien in der Liste können mithilfe der Kontrollkästchen links neben den Dateinamen ausgewählt werden. Sie können auswählen, Deaktivieren Sie die Auswahl und heben Sie die Auswahl im Popup-Menü auf, indem Sie mit der rechten Maustaste auf die Dateiliste klicken.
- Drücke den "Einführen" Taste. Das Programm öffnet einen MS Outlook-Ordnerauswahldialog. Wählen Sie einen vorhandenen Ordner oder erstellen Sie einen neuen ein entsprechendes Dialogtaste, Klicken Sie dann auf OK, um den Export aller EML-Dateien nach Outlook zu starten.
Das Programm startet Ihre E-Mails in den ausgewählten Ordner Speichern. Wenn EML-Dateien erfolgreich konvertiert wurden, werden die Konvertierungsergebnisse im Protokollfenster unten im Programmfenster angezeigt.
Konfigurieren der Konvertierungsoptionen
Vor der E-Mail-Konvertierung zu starten, Sie möchten die Konvertierungsoptionen konfigurieren. Sie finden sich in der „Optionen“Abschnitt des Hauptmenü des Programms:
- Überprüfen Sie, ob E-Mail-Client ausgeführt wird - wenn diese Option aktiviert ist, Es prüft, ob die Microsoft Outlook-Anwendung auf Ihrem Computer ausgeführt wird und ob dies der Fall ist, Sie fordert es zu schließen potenzielle Datenzugriffskonflikte zu verhindern, dass weitere Datenkonvertierung unmöglich machen kann.
- Erinnern Sie Anti-Virus zu deaktivieren - wenn diese Option aktiviert ist, und es ist ein Anti-Virus-Tool läuft auf Ihrem System, Der EML-zu-PST-Konverter fordert Sie auf, ihn zu schließen oder den aktiven Schutzmodus zu deaktivieren, da es mit dem Umwandlungsprozess stören kann.
- Verwenden Sie den internen Format Prozessor - wenn aktiviert, die Option wird das Programm anweisen, seinen eigenen Daten-File-Parser zu verwenden, die oft besser funktionieren als der Standard.
- Richtige E-Mail Encoding (Mac / Unix zu gewinnen) - wenn ausgewählt, Diese Option stellt sicher, dass E-Mail-Dateien von einem Mac oder Unix-System kopiert ordnungsgemäß vorverarbeitet und ihr Inhalt bleibt auf dem Ziel-PC vollständig lesbar. Sie müssen diese Option aktivieren, wenn Sie EML-Dateien von einem anderen System als Windows übertragen möchten.
- Prompt das Outlook-Profil wählen - Aktivieren Sie diese Option, wenn Sie das Outlook auswählen Profil der Lage sein wollen, wo Ihre Dateien gespeichert werden. * – nur für Outlook Import-Modus.
- Ziel Outlook-Ordner [Prompt die Outlook-Ordner auswählen; Posteingang] - die Standardzielordner für die konvertierten Nachrichten. Sie können diese Option jedes Mal manuell die Dateien konvertiert werden oder einfach auf „Posteingang“ für alle zukünftigen Umwandlungen eingestellt.
Sie können auch zwischen zwei Umwandlung Modi wählen, die im „Modus“ im Hauptmenü ausgewählt werden:
- Import in Outlook - Ihre Daten werden direkt in ein Outlook-Profil gespeichert
- Speicher zu PST-Datei - Ihre Daten werden gespeichert, in eine separate PST-Datei auf Ihrer Festplatte
Je nach Wahl des Konvertierungsmodus, die Beschriftung auf der Umwandlung Taste ändert sich entsprechend Ihrer Wahl zu reflektieren.
Wenn Sie bereits die Dateien ausgewählt haben, um die Konvertierungsoptionen umgewandelt und so konfiguriert werden,, Sie können gehen, um Ihre Daten zu dem ausgewählten Ort zur Einsparung. Nehmen wir an, dass Sie E-Mails direkt in Outlook exportieren. Hier ist, was Sie tun müssen,:
Für den Fall, ausgewählt Sie die „Speicher zu PST-Datei" Möglichkeit, Sie wird durch das gleiche Verfahren gehen müssen, sparen für den Zielordner Auswahlschritt. Stattdessen, Sie müssen den Namen und den Ort der resultierenden Datei angeben. Der Rest Ihrer Aktionen wird das gleiche bleiben.
Dies ist das Ende der EML-zu-PST-Konverter Handbuch. Wie du siehst, das Programm ist so einfach und unkompliziert wie möglich, und sollte keine Schwierigkeiten bereiten, auch für den unerfahrenen Anwender. jedoch, wenn Sie irgendwelche Probleme oder Fragen haben,, Bitte zögern Sie nicht Kontaktieren Sie unseren Support-Service.
Manuelle Methoden
Methode 1: Drag-and-Drop
Der einfachste Weg, EML in Outlook zu importieren, ist die Verwendung der Drag-and-Drop-Funktion.
Erste, Öffnen Sie den Ordner, in dem Ihre EML-Dateien gespeichert sind. Öffnen Sie dann Outlook und navigieren Sie zu dem Ordner, in den Sie die EML-Daten importieren möchten. Wählen Sie nun die EML-Datei, die Sie importieren möchten, aus dem Ordner aus und ziehen Sie die EML-Dateien in den gewünschten Ordner in Outlook. Diese Methode ist einfach und erfordert keine zusätzliche Software. jedoch, Es funktioniert nicht, wenn Sie mehrere EML-Dateien importieren müssen. Einige Outlook-Versionen unterstützen diese Methode nicht immer.
Methode 2: Verwenden Sie Windows Live Mail
Eine andere Möglichkeit, EML in Outlook zu importieren, ist die Verwendung von Windows Live Mail.
Erste, Öffnen Sie Windows Live Mail und klicken Sie auf „Datei“., Klicken Sie dann auf „Nachrichten importieren“.. Wählen Sie „Microsoft Outlook Express 6“.’ und klicken Sie auf „Weiter“. Navigieren Sie zum Speicherort Ihrer EML-Datei und klicken Sie auf Weiter. Wählen Sie die Ordner aus, die Sie importieren möchten, oder wählen Sie „Alle Ordner“.’ und klicken Sie auf „Weiter“. Wenn der Importvorgang abgeschlossen ist, Klicken Sie auf „Fertig stellen“.. Öffnen Sie nun Outlook und gehen Sie zu „Datei“.’ dann „Öffnen“. & Export’ und wählen Sie „Importieren/Exportieren“. Wählen Sie „Aus einem anderen Programm oder einer anderen Datei importieren“.’ und klicken Sie auf „Weiter“. Wählen Sie „Outlook Express 4.x“., 5.X, 6.x oder Windows Mail’ und klicken Sie auf „Weiter“. Navigieren Sie zum Speicherort Ihrer Windows Live Mail-Dateien (normalerweise im Ordner „Dokumente“.), Wählen Sie die Ordner aus, die Sie importieren möchten, und klicken Sie auf „Fertig stellen“. EML in Outlook importieren.
Methode 3: Nutzen Sie die Importfunktion von Outlook
Outlook selbst verfügt über eine integrierte Funktion zum Importieren mehrerer EML-Dateien von einigen E-Mail-Clients.
Um dies zu nutzen, Öffnen Sie Outlook und gehen Sie zu „Datei“, dann „Öffnen“. & Export', Wählen Sie dann „Importieren/Exportieren“.. Im Import-/Export-Assistenten, Wählen Sie „Aus einem anderen Programm oder einer anderen Datei importieren“.’ und klicken Sie auf „Weiter“. Wählen Sie „Outlook Express 4.x“., 5.X, 6.x oder Windows Mail’ und klicken Sie auf „Weiter“. Navigieren Sie zum Speicherort Ihrer EMLs, Wählen Sie die Ordner aus, die Sie importieren möchten, und klicken Sie auf Weiter. Wählen Sie den Outlook-Ordner aus, in dem Sie die importierten Dateien speichern möchten, und klicken Sie auf „Fertig stellen“.. Diese Methode ist etwas komplexer und EML in Outlook importieren kann Funktioniert nicht mit allen Versionen von Outlook.
Methode 4: Verwendung eines Tools eines Drittanbieters
Nachteile manueller Methoden
Manuelle Methoden zum Konvertieren von EML-Dateidaten in Outlook können zeitaufwändig und komplex sein, insbesondere für Benutzer mit begrenzten technischen Kenntnissen. Der Prozess umfasst oft mehrere Schritte, Erhöht das Risiko von Fehlern oder Datenverlusten beim Importieren von EML in Outlook. Bei der manuellen Konvertierung bleiben möglicherweise nicht die ursprüngliche Formatierung und Struktur der E-Mails erhalten, inklusive Anhänge, Kopfzeilen, und Metadaten. Es fehlt auch die Möglichkeit, große Mengen an EML-Dateien auf einmal zu konvertieren, Dies macht es für Organisationen oder Benutzer mit großen E-Mail-Archiven ineffizient. Zusätzlich, Manuelle Methoden bieten keine Möglichkeiten zur selektiven Konvertierung oder Filterung von E-Mails nach bestimmten Kriterien.
Abschluss
Abschließend, während manuelle Methoden zum Exportieren einer EML-Datei in eine Microsoft Outlook-Anwendung verfügbar sind, Sie bringen mehrere Nachteile mit sich. Dazu gehört auch der potenzielle Datenverlust, Komplexität, Zeitineffizienz, und das Fehlen erweiterter Funktionen wie Massenkonvertierung und selektiver Filterung. Deshalb, für Benutzer, die eine zuverlässige Lösung suchen, effiziente und benutzerfreundliche Lösung, Automatisierte Tools oder professionelle Dienste für die EML-zu-PST-Konvertierung sind möglicherweise eine geeignetere Option.
FAQ
Kann ich EML-Dateien in Outlook importieren??
Ja, Sie können EML-Dateien in Outlook importieren. Dafür gibt es mehrere Möglichkeiten, Aber das Beste, was wir empfehlen können, ist die Verwendung der EML-zu-Outlook-Konverter-Software.
Gibt es Einschränkungen für den automatischen Import von EML-Dateien in Outlook??
Mit der kostenlosen Testversion des Dienstprogramms EML Converter können Sie eine begrenzte Anzahl von EML-Dateien in MS Outlook importieren, Es gelten keine weiteren Einschränkungen.
Welche Methode sollte ich wählen, um EML-Dateien in Outlook zu importieren? 2021?
Moderne Versionen von Outlook akzeptieren die automatische Eingabemethode möglicherweise nur mit Hilfe spezieller Software.