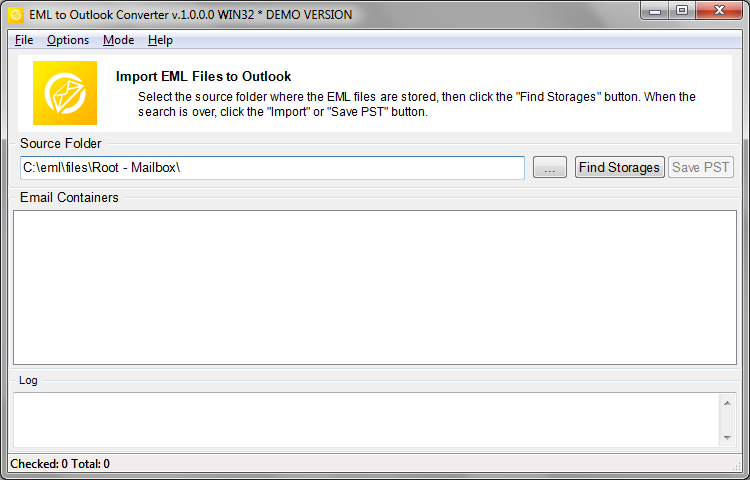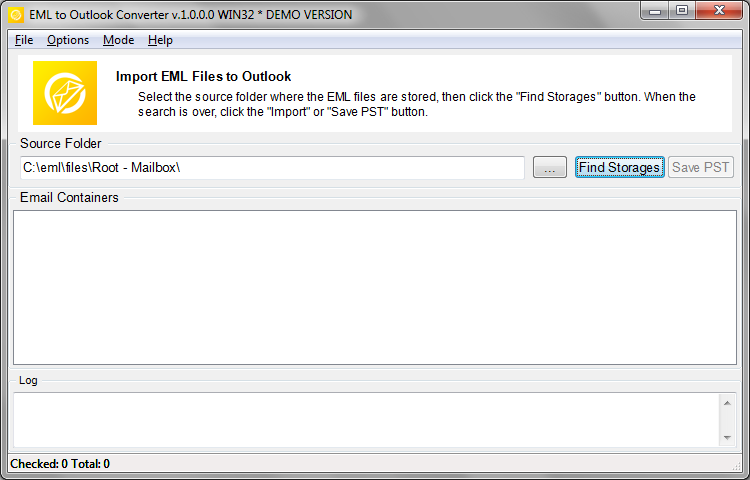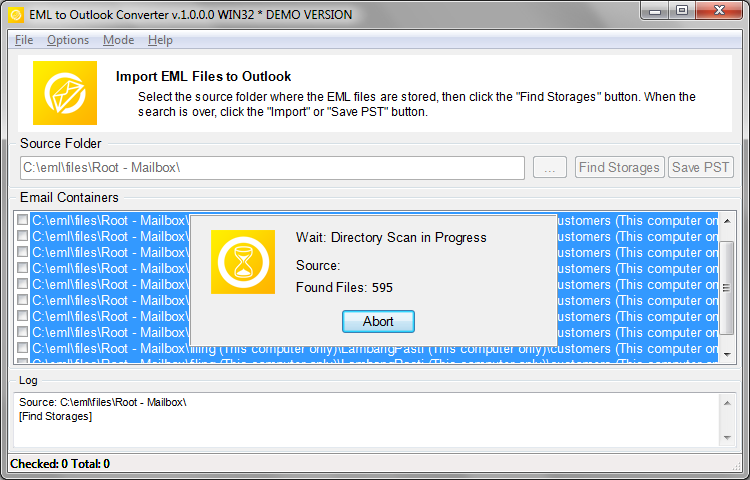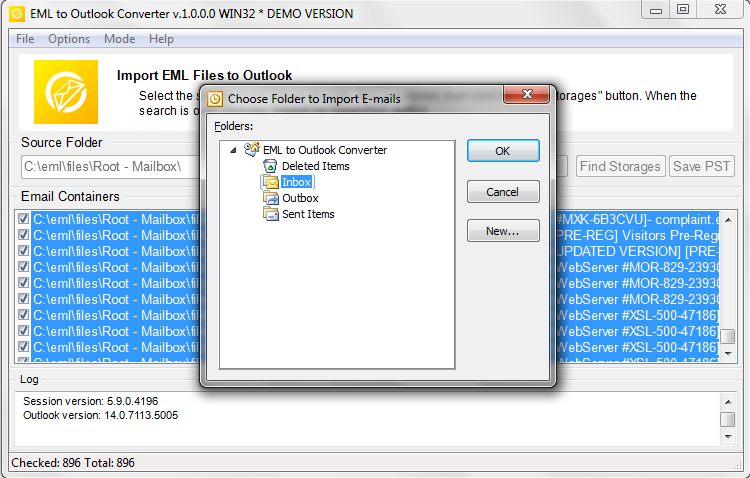Voici un guide détaillé qui a été rédigé pour aider les utilisateurs à importer des fichiers EML dans Outlook. Il fournit un processus étape par étape qui rend la conversion des données de messagerie de diverses plates-formes vers Outlook fluide et sans tracas..
EML et PST sont deux types différents de formats de fichiers utilisés par les clients de messagerie. EML est un format de fichier développé par Microsoft pour Outlook et Outlook Express. Il est également utilisé par d'autres clients de messagerie comme Windows Live Mail, Oiseau-tonnerre, et Apple Mail. D'autre part, Format Outlook PST (Table de rangement personnelle) est un format de fichier utilisé exclusivement par Microsoft Outlook. Il stocke les messages électroniques, Contacts, événements du calendrier, et d'autres articles.
Façons d'importer des fichiers EML dans Outlook
Le processus d'importation de fichiers EML dans Outlook implique la conversion de ces fichiers au format PST. La conversion EML en PST est nécessaire car même si les fichiers EML sont largement utilisés, Outlook ne supporte pas nativement ce format. Donc, si vous passez d'un client de messagerie qui utilise un fichier EML à Outlook, vous devrez convertir votre format EML au format PST. Notre guide fournit un processus complet, étape par étape, pour vous aider à accomplir cette tâche en toute transparence..
Table des matières
- Comment importer par lots des fichiers EML avec des dossiers vers Outlook
- Importation d'un seul fichier EML dans Outlook par glisser-déposer
- Utiliser Live Mail pour la conversion EML
- Utiliser la fonctionnalité d'importation Outlook
Préparation des données pour la conversion
La première chose que vous devez faire avant même de commencer Convertisseur EML en PST est de préparer vos données. le format de message EML est soutenue par la majorité des clients de messagerie, et les messages peuvent être exportés dans un certain nombre de façons: de l'extraction manuelle de messages individuels par glisser-déposer à l'exportation massive d'e-mails via des outils intégrés ou tiers. Dans ce manuel, nous ne regarderons pas ces méthodes dans les moindres détails et supposer que vos e-mails ont déjà été extraites de l'application source ou arсhive dans un dossier sur votre disque dur (ou un emplacement réseau).
Si vos fichiers ont d'abord été exportés sur une machine Mac ou Linux, ne vous inquiétez pas - Convertisseur EML en PST a intégré dans le codage des outils de conversion qui assurent la lisibilité complète des e-mails convertis sur le système de destination.
Importez EML vers Outlook PST via notre outil automatisé
Convertisseur EML en MS Outlook est un compact, outil laser focalisé qui a considérablement simplifié la conversion des messages électroniques au format EML à Outlook et les fichiers PST d'Outlook. Conçu et développé pour être utilisé par le plus large public possible, ce programme a un minimum d'éléments de commande et les options de conversion et ne nécessite généralement pas de compétences techniques ou expérience pertinente.
Le produit a une interface simple guichet unique avec plusieurs zones distinctes, boutons et un menu principal. La zone centrale est dominée par une grande zone de liste contenant les noms des fichiers de courrier électronique que le programme parvient à trouver dans le dossier spécifié. Au-dessus de cette zone est un champ contenant le chemin vers l'emplacement de la source et un bouton qui ouvre la boîte de dialogue de sélection de dossier. A droite de ce bouton est le «Trouver Stockages» Bouton qui renseigne la liste ci-dessous et le bouton le plus important dans l'ensemble de l'interface - les données bouton d 'économie. Enfin, il y a une zone de journal relativement faible au bas de la fenêtre du programme.
Installation du programme
Nous garantissons que le package d'installation du programme ne contient aucun logiciel publicitaire ou espion.. Veuillez vous assurer Télécharger le convertisseur EML en PST depuis le site officiel et non depuis une archive de logiciel ou un site tiers inconnu. Une fois le téléchargement terminé, exécuter le fichier d'installation. Notez que si vous avez l'UAC (Contrôle d'accès utilisateur) activée, vous verrez un message d'avertissement vous demandant soit d'autoriser l'exécution du programme, soit d'annuler son exécution ultérieure.. Répondez oui pour continuer l'installation du programme. Par défaut, L'outil de conversion EML en PST crée un groupe de programmes dans le menu Démarrer et deux raccourcis (pour les versions 32 bits et 64 bits) sur votre bureau.
Une fois que vous avez préparé vos données, vous pouvez procéder à la conversion et à l'importation des fichiers eml dans Outlook.
Voici comment importer des fichiers eml dans Outlook:
- Début Conversion EML en PST outil en cliquant sur son icône dans un dossier correspondant du menu Démarrer ou sur un raccourci sur votre bureau. En fonction de votre version d'Outlook, utiliser soit la version 32 bits ou 64 bits du programme pour une meilleure performance. (* – version de Windows OS est pas affecté par cette règle).
- Cliquez sur le bouton avec trois points (ellipse) situé à droite du champ de dossier source. Cela ouvrira la boîte de dialogue de sélection de dossier. Accédez au dossier nécessaire sur votre disque dur ou un ordinateur réseau et confirmez votre sélection en cliquant sur OK. Le chemin d'accès au dossier sélectionné sera affiché dans le champ d'emplacement source à gauche.
- Utilisez le "Trouver Stockages" ou “Numériser le dossier” (selon l'édition du programme) bouton pour localiser tous les fichiers de courrier électronique et la structure des dossiers dans le répertoire spécifié.
- Les fichiers sources sont affichés dans la liste des conteneurs de messagerie. Les fichiers de la liste peuvent être sélectionnés à l'aide des cases à cocher à gauche des noms de fichiers. Vous pouvez sélectionner, désélectionner et désélectionner dans le menu contextuel en cliquant avec le bouton droit sur la liste des fichiers.
- Clique le "Importer" bouton. Le programme ouvrira une boîte de dialogue de sélection de dossier MS Outlook. Sélectionnez un dossier existant ou en créer un nouveau en utilisant un bouton de dialogue correspondante, puis cliquez sur OK pour commencer à exporter tous les fichiers eml vers Outlook.
Le programme commencera l'enregistrement de vos e-mails dans le dossier sélectionné. Lorsque les fichiers eml ont été convertis avec succès, les résultats de la conversion sont affichés dans la fenêtre du journal en bas de la fenêtre du programme..
Configuration des options de conversion
Avant de commencer le processus de conversion e-mail, vous pouvez configurer les options de conversion. Ils peuvent être trouvés dans «options» Section du menu principal du programme:
- Vérifiez que le client de messagerie est en cours d'exécution - si cette option est activée, il vérifie si l'application Microsoft Outlook est en cours d'exécution sur votre ordinateur et si elle est, vous demande de le fermer pour éviter les conflits d'accès aux données potentiels qui peuvent rendre plus la conversion des données impossible.
- Rappelez désactiver antivirus - si cette option est activée et il est un outil anti-virus sur votre système, EML to PST Converter vous demandera de le fermer ou de désactiver le mode de protection actif, car il peut interférer avec le processus de conversion.
- Utilisez le processeur de format interne - lorsqu'il est activé, l'option demandera au programme d'utiliser son propre analyseur de fichiers de données qui fonctionne souvent mieux que le standard.
- Encodage correct Email (Mac / Unix to Win) - lorsqu'il est sélectionné, cette option fait en sorte que les fichiers copiés à partir d'e-mail d'un système Mac ou Unix sont correctement pré-traitées et leur contenu reste entièrement lisible sur le PC de destination. Vous devez activer cette option si vous souhaitez transférer des fichiers eml depuis un système autre que Windows.
- Invite à sélectionner le profil Outlook - activer cette option si vous voulez être en mesure de sélectionner le profil Outlook où vos fichiers seront sauvegardés. * – uniquement pour le mode importation d'Outlook.
- dossier Outlook cible [Invite à sélectionner le dossier Outlook; boîte de réception] - le dossier de destination par défaut pour les messages convertis. Vous pouvez spécifier manuellement chaque fois que les fichiers sont convertis ou mis simplement « Boîte de réception » pour toutes les conversions futures.
Vous pouvez également choisir entre deux modes de conversion qui sont sélectionnés dans la section « Mode » du menu principal:
- Importation à Outlook - vos données sont enregistrées directement sur un profil Outlook
- Enregistrer dans le fichier PST - vos données sont enregistrées dans un fichier PST distinct sur votre disque dur
Selon le choix du mode de conversion, la légende sur le bouton de conversion va changer pour refléter votre choix.
Si vous avez déjà sélectionné les fichiers à convertir et configurer les options de conversion, vous pouvez procéder à l'enregistrement des données à l'emplacement sélectionné. Supposons que vous exportez des e-mails directement à Outlook. Voici ce que vous devez faire:
Dans le cas où vous avez sélectionné le «Enregistrer dans le fichier PSToption », vous devrez passer par la même procédure, sauf pour le dossier de destination étape de sélection. Au lieu, vous devez indiquer le nom et l'emplacement du fichier résultant. Le reste de vos actions reste le même.
Ceci est la fin de la Convertisseur EML en PST Manuel d'utilisation. Comme vous pouvez le voir, le programme est aussi simple et direct que possible, et ne devrait pas poser de difficultés, même pour les utilisateurs les plus inexpérimentés. pourtant, si vous avez des problèmes ou des questions, n'hésitez pas à contactez notre service d'assistance.
Méthodes manuelles
Méthode 1: Glisser déposer
Le moyen le plus simple d'importer EML dans Outlook est d'utiliser la fonctionnalité glisser-déposer..
D'abord, ouvrez le dossier où sont stockés vos fichiers EML. Ensuite, ouvrez Outlook et accédez au dossier dans lequel vous souhaitez importer les données EML. Sélectionnez maintenant le fichier EML que vous souhaitez importer depuis le dossier et faites glisser les fichiers eml vers le dossier souhaité dans Outlook.. Cette méthode est simple et ne nécessite aucun logiciel supplémentaire. pourtant, cela ne fonctionnera pas si vous avez plusieurs fichiers EML à importer. Certaines versions d'Outlook ne prennent pas toujours en charge cette méthode.
Méthode 2: Utiliser Windows Live Mail
Une autre façon d'importer EML dans Outlook consiste à utiliser Windows Live Mail.
D'abord, ouvrez Windows Live Mail et cliquez sur « Fichier », puis cliquez sur « Importer des messages ». Sélectionnez « Microsoft Outlook Express 6’ et cliquez sur « Suivant ». Accédez à l'emplacement de votre fichier EML et cliquez sur Suivant. Sélectionnez les dossiers que vous souhaitez importer ou sélectionnez « Tous les dossiers’ et cliquez sur « Suivant ». Une fois le processus d'importation terminé, cliquez sur « Terminer ». Maintenant, ouvrez Outlook et allez dans « Fichier »’ puis 'Ouvrir & Exportation’ et sélectionnez « Importer/Exporter ». Sélectionnez « Importer depuis un autre programme ou fichier’ et cliquez sur « Suivant ». Sélectionnez « Outlook Express 4.x, 5.X, 6.x ou Windows Mail’ et cliquez sur « Suivant ». Accédez à l'emplacement de vos fichiers Windows Live Mail (généralement dans le dossier Documents), sélectionnez les dossiers que vous souhaitez importer, et cliquez sur Terminer pour importer eml dans Outlook.
Méthode 3: Utiliser la fonctionnalité d'importation d'Outlook
Outlook lui-même a la capacité intégrée d'importer plusieurs fichiers EML à partir de certains clients de messagerie.
Pour utiliser ceci, ouvrez Outlook et allez dans « Fichier », puis 'Ouvrir & Exporter', puis sélectionnez « Importer/Exporter ». Dans l'assistant d'importation/exportation, sélectionnez « Importer depuis un autre programme ou fichier’ et cliquez sur « Suivant ». Sélectionnez « Outlook Express 4.x, 5.X, 6.x ou Windows Mail’ et cliquez sur « Suivant ». Accédez à l'emplacement de vos EML, sélectionnez les dossiers que vous souhaitez importer, et cliquez sur Suivant. Sélectionnez le dossier Outlook dans lequel vous souhaitez enregistrer les fichiers importés et cliquez sur « Terminer ». Cette méthode est un peu plus complexe et importer eml dans Outlook peut ne fonctionne pas avec toutes les versions d'Outlook.
Méthode 4: Utiliser un outil tiers
Inconvénients des méthodes manuelles
Les méthodes manuelles de conversion des données de fichiers EML vers Outlook peuvent être longues et complexes, en particulier pour les utilisateurs ayant des connaissances techniques limitées. Le processus comporte souvent plusieurs étapes, augmentant le risque d'erreur ou de perte de données lors de l'importation d'EML dans Outlook. La conversion manuelle peut ne pas préserver le formatage et la structure d'origine des e-mails, y compris les pièces jointes, en-têtes, et métadonnées. Il lui manque également la possibilité de convertir de gros volumes de fichiers EML à la fois., ce qui le rend inefficace pour les organisations ou les utilisateurs disposant de grandes archives de courrier électronique. En outre, les méthodes manuelles ne fournissent pas d'options de conversion sélective ou de filtrage des e-mails en fonction de critères spécifiques.
Conclusion
En conclusion, tandis que des méthodes manuelles pour exporter le fichier EML vers l'application Microsoft Outlook sont disponibles, ils présentent plusieurs inconvénients. Ceux-ci incluent une perte potentielle de données, complexité, inefficacité du temps, et le manque de fonctionnalités avancées telles que la conversion en masse et le filtrage sélectif. Donc, pour les utilisateurs recherchant un produit fiable, solution efficace et conviviale, des outils automatisés ou des services professionnels pour la conversion EML en PST peuvent être une option plus appropriée.
FAQ
Puis-je importer des fichiers EML dans Outlook?
Oui, vous pouvez importer des fichiers EML dans Outlook. Il y a plusieurs moyens de le faire, mais le meilleur que nous puissions recommander est d'utiliser le logiciel EML to Outlook Converter.
Existe-t-il des limitations pour l'importation automatique de fichiers EML dans Outlook?
La version d'essai gratuite de l'utilitaire EML Converter vous permet d'importer un nombre limité de fichiers EML vers MS Outlook., aucune autre restriction n'est appliquée.
Quelle méthode dois-je choisir pour importer des fichiers EML dans Outlook 2021?
Les versions modernes d'Outlook ne peuvent accepter la méthode de saisie automatique qu'à l'aide d'un logiciel spécial..